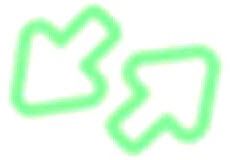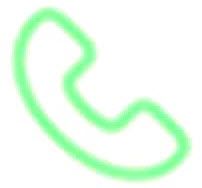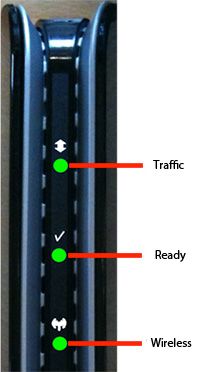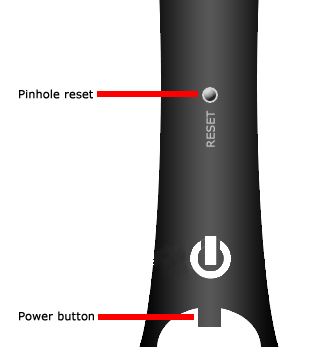- Virgin Media Community
- Help
- What do the lights on my router mean?
- Subscribe to RSS Feed
- Mark Topic as New
- Mark Topic as Read
- Float this Topic for Current User
- Bookmark
- Subscribe
- Mute
- Printer Friendly Page
What do the lights on my router mean?
- Mark as New
- Bookmark this message
- Subscribe to this message
- Mute
- Subscribe to this message's RSS feed
- Highlight this message
- Print this message
- Flag for a moderator
29-07-2016 21:09 - edited 29-07-2016 21:11
What do the lights on a router mean?
Hub 3.0
The behaviour of the lights on the Hub 3.0 are different compared to other routers. The lights on the Hub 3.0 will only be lit if there is an issue, otherwise, with the exception of the Base LED, the lights will be off.
Front Panel
Here is a view of the front panel of the Hub 3.0. A guide to the lights can be found below.
WiFi
When the Hub 3.0 has completed its start up procedure, the WiFi light will remain on for 2 minutes before going off. It will only remain lit if there is a problem with WiFi.
Internet
The internet light will flash when it is acquiring a connection and, once connected, it will remain on for 2 minutes before going off. It will also flash if the Hub 3.0 is downloading new software. Otherwise, the light will only remain lit or flash if there is an issue with the connection.
Phone
The phone light won't be lit as we don't currently provide a phone service through our Hub 3.0.
Base LED
The Base LED will be the only light that will stay on during normal operation. The Base LED will be Magenta when in modem mode. In router mode, it will be white.
Note: The internet light may be different from the image shown. It may say 'INTERNET' instead.
Note: With the current Hub 3.0 software there are some situations where the lights will remain on but this will change in future updates.
For example, if you turn off the wireless signal the WiFi and Internet lights will remain lit. Also, if the Hub 3.0 is in Modem Mode, the WiFi and Internet lights will remain lit.
Front panel WPS button
The WPS button is just above the Virgin Media logo.
Pressing the button for two seconds will prepare the Hub 3.0 to connect to compatible WPS devices. The WiFi light will flash green for 2 minutes during this process.
Back panel power and reset button
On the back of the Hub 3.0, next to where you connect the power cable is a small power switch. And just below the Ethernet ports is a pinhole reset button, which can be used to reset the Hub 3.0 to factory defaults.
Rear Ethernet lights
On the rear of the Hub 3.0 are four Ethernet ports, which can be used to make wired connections to computers and other devices on your network.
Each Ethernet port has its own light to indicate a connection between the Hub 3.0 and the attached device.
If you have connected the Hub 3.0 to your computer via the Ethernet cable but the relevant Ethernet light does not come on as expected, try the following checks:
- Make sure you're using the Ethernet cable supplied with the Hub 3.0.
- Make sure the Ethernet cable is firmly connected to your computer and to the Hub 3.0.
- Make sure that the Ethernet port is enabled on your computer. Click to find out how to do this check out the guide that came with your computer.
Telephone ports
The top 2 ports on the back of the Hub 3.0 are telephone ports. These ports are not in use as we don't currently provide a telephone service through the Hub 3.0.
Super Hub 2 / 2ac
Side panel lights
Here is a view of one of the panels of the Super Hub 2. A guide to the lights, reading from top to bottom, can be found below.
1 & 2 Wireless
These light indicates whether the Super Hub 2 is able to make a wireless connection. There are separate lights for the 2.4Ghz and 5Ghz Wireless networks. The lights will blink when the wireless access point is operating normally.
It may take a couple of minutes for the Super Hub 2 to complete its start-up procedure, so make sure that you've given it enough time to switch on all its wireless features. If the Wireless lights aren’t lit after two minutes, the Super Hub 2's wireless access point might be disabled. To re-enable wireless follow these steps:
- Connect to the Super Hub 2 with an Ethernet cable
- Use the settings printed on the back of your Super Hub to access the configuration page.
- From the main menu, select Wireless Network Settings and make sure that there is a tick in the ‘Enabled box’ for both Wireless networks.
If this doesn’t help, try resetting the Super Hub 2 back its factory settings.
- Ready
This light indicates whether the Super Hub 2 is successfully connected to the Virgin Media network. If the light is off, the Super Hub 2 is not connected to the Internet – check that the unit has power and that it is properly connected to the coaxial cable. - Traffic
When data is being transmitted across our network, this light will blink blue. Check this light when you connect a computer to one of the Super Hub 2's Ethernet ports with the Ethernet cable, or connect wirelessly from your computer - it'll tell you if data is being transmitted. If you connect over Ethernet, see also the guide to the Ethernet lights on the rear of the Super Hub 2, at the bottom of this article.
Front panel WPS button
The WPS button is just below the Virgin Media logo.
Pressing the button for two seconds will prepare the Super Hub 2 to connect to compatible WPS devices.
Back panel power and reset button
On the opposite panel to the one above is a Power symbol. At the top is a pinhole button, which can be used to reset the Super Hub 2 to its factory settings.
Rear Ethernet lights
On the rear of the Super Hub 2 are four Ethernet ports, which can be used to make wired connections to computers and other devices on your network.
Each Ethernet port has its own light to indicate a connection between the Super Hub and the attached device. These lights will blink when data is being transferred across the network.
A green light indicates a network connection of 1,000Mbps, while an amber light indicates a network connection of 100Mbps.
If you have connected the Super Hub 2 to your computer via the Ethernet cable but the relevant Ethernet light does not come on as expected, try the following checks:
- Make sure you're using the Ethernet cable supplied with the Super Hub.
- Make sure the Ethernet cable is firmly connected to your computer and to the Super Hub.
- Make sure that the Ethernet port is enabled on your computer. Click to find out how to do this check out the guide that came with your computer.
- If you have put your Super Hub 2 into modem mode, make sure you have connected your device to the Ethernet port marked ‘Modem mode’.
Super Hub
There are a number of lights on the side, front and rear panels of the Super Hub. Check each light in turn to make sure it's not indicating a problem.
Side panel lights
Here is a view of one of the side panels of the Super Hub. A guide to the lights, reading from top to bottom, can be found below.
- Traffic
When data is being transmitted across our network, this light will blink blue or green. Check this light when you connect a computer to one of the Super Hub's Ethernet ports with the Ethernet cable, or connect wirelessly from your computer - it'll tell you if data is being transmitted. If you connect over Ethernet, see also the guide to the Ethernet lights on the rear of the Super Hub, at the bottom of this article.
- Ready
This light indicates whether the Super Hub is successfully connected to the Virgin Media network.
If the light is off, the Super Hub is not connected to the Internet – check that the unit has power and that it is properly connected to the coaxial cable.
- Wireless
This light indicates whether the Super Hub is able to make a wireless connection. The light will be solid green or will blink when the wireless access point is operating normally.
It may take a couple of minutes for the Super Hub to complete its start-up procedure, so make sure that you've given it enough time to switch on all its wireless features. If the Wireless light isn't lit after two minutes, the Super Hub's wireless access point might be disabled. Try holding down the Virgin Media button for six seconds until the Wireless light comes back on. If that doesn't re-enable your wireless connection, follow these steps:
- With your computer connected to the Super Hub using the Ethernet cable, type 192.168.0.1 into the address line of your Web browser (e.g. Internet Explorer or Safari). You'll then be asked to enter the Super Hub's username and password.
- Enter the Super Hub's username and password – you'll find them on the label on the back of the unit.
- From the main menu, select Wireless Network Settings and make sure that Wireless is set to 'On'.
If the Wireless light still isn't lit, please contact our technical support team.
Side panel power and reset button
On the opposite side panel to the one above is a Power symbol. Above this is a pinhole button, which can be used to reset the Super Hub to its factory settings.
Front panel light/button
The front panel light/button is in the form of the Virgin Media logo.
Pressing the button for two seconds will prepare the Super Hub to connect to compatible WPS devices, such as the Push2Sync USB adapter. The light will blink red and blue while searching for compatible WPS devices, and will then go solid blue once the connection has been established.
The Virgin Media button also has a second function: holding it down for six seconds will disable the Super Hub's wireless signal altogether.
If the Virgin Media button is glowing a purple colour, it means that your Super Hub is in Modem Mode.
Rear Ethernet lights
On the rear of the Super Hub are four Ethernet ports, which can be used to make wired connections to computers and other devices on your network.
Each Ethernet port has its own light to indicate a connection between the Super Hub and the attached device. These lights will blink when data is being transferred across the network.
A green light indicates a network connection of 1,000Mbps, while an amber light indicates a network connection of 100Mbps.
If you have connected the Super Hub to your computer via the Ethernet cable but the relevant Ethernet light does not come on as expected, try the following checks:
- Make sure you're using the Ethernet cable supplied with the Super Hub.
- Make sure the Ethernet cable is firmly connected to your computer and to the Super Hub.
- Make sure that the Ethernet port is enabled on your computer. Click to find out how to do this check out the guide that came with your computer.